从零开始的 R 语言配置过程
受够了 R Studio 的丑陋?想要享受 AI 时代的便利?本文教你如何配置 R 语言~
阅前须知:在本文中,可能会不可避免的使用一些境外网站资源,如果你已经有了科学上网工具,请打开,调整到规则或者全局模式,打开 TUN 或者增强模式。
macOS#
安装 R#
-
访问 R 语言网站的清华镜像源 ↗,选择 Download R for macOS,根据你的芯片架构,选择对应的 arm64 /x86_64 版本,下载
-
打开下载下来的安装包,安装 R,推荐全默认配置进行
-
找到你的 R 的位置,注意不是 Rgui,是单纯的 R,你可以在终端中输入
where R来找到它,假设为:
plaintext/usr/local/bin/r记录之。
-
配置清华源镜像
R 的用户目录在 macOS 系统下默认位于当前用户的家文件夹,所以你需要在你的家目录下创建一个名为
.Rprofile的文件来进行配置,你可以在终端中输入如下指令来一键完成:
bashecho 'options("repos" = c(CRAN="https://mirrors.tuna.tsinghua.edu.cn/CRAN/"))' >> ~/.Rprofile这样,R 在安装包时,就会默认使用清华源镜像。
安装 Python#
-
访问 Miniconda ↗ 官网,根据你的芯片架构,选择对应的项目进行下载:
-
打开下载下来的安装包,安装 Python,如果出现询问
Advanced Installation Options,勾选全部选项: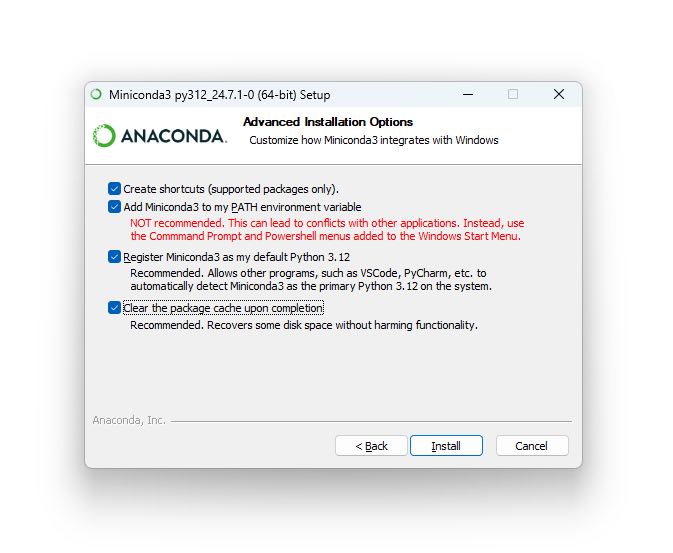
这里是 windows 的配图,macOS 我不想重新装一遍,所以就借用一下了
-
点击安装
-
换源为清华源:打开终端,键入如下命令,并执行:
bashpython -m pip install -i https://mirrors.tuna.tsinghua.edu.cn/pypi/web/simple --upgrade pip pip config set global.index-url https://mirrors.tuna.tsinghua.edu.cn/pypi/web/simple -
安装 radian
bashpip install radian -
获取 radian 路径
在终端输入:
bashwhere radian得到类似如下输出:
plaintext/Users/zhuozhiyongde/.miniconda3/bin/radian记录之。
-
在你的家目录(如
/Users/zhuozhiyongde)下创建一个.radian_profile的文件,写入如下内容:
rSys.setenv(LANG = "en_US.UTF-8")这样,你的 radian 将会默认使用英文,从而避免报错乱码。
-
在终端输入
radian,即可进入 radian 的交互式 R 终端,然后输入:
roptions("repos" = c(CRAN="https://mirrors.tuna.tsinghua.edu.cn/CRAN/")) install.packages("languageserver") install.packages("httpgd")安装完毕后,按住 Ctrl + D,即可退出 radian 的交互式 R 终端。
安装 VS Code#
VSCode 是一个现代 IDE,可以通俗理解为写代码的软件,它具有可高度自定义的用户界面与丰富的插件系统,我们需要配置它来写 R 语言。
-
访问 Visual Studio Code ↗ 官网,下载 macOS 安装包
-
打开下载下来的安装包,安装 VS Code
-
在左侧的
扩展(Extentions)选项卡中,搜索如下插件并安装:- Chinese (Simplified) (简体中文):这个是中文语言包
- R:R 语言官方的 VSCode 插件
- R Debugger:R 语言官方的调试器
- Ayu:好看的颜色主题
- Moegi Theme:好看的颜色主题 + 1
- Catppuccin Icons for VSCode:好看的文件图标主题
-
回到
资源管理器选项卡,打开一个文件夹,没有的话可以新建 -
按住 Cmd + Shift + P,输入 Settings,选择
首选项:打开用户设置,搜索如下关键字,对R/R Debugger插件进行配置:-
r.rpath.mac:配置为之前在安装 R 哪一步的 R 路径,如
plaintext/usr/local/bin/r -
r.rterm.mac:配置为之前在安装 Python 哪一步的 radian 路径,如:
plaintext/Users/zhuozhiyongde/.miniconda3/bin/radian -
r.bracketedPaste:勾选 -
r.lsp.debug:勾选 -
r.plot.defaults.colorTheme:选择vscode -
r.plot.useHttpgd:勾选 -
r.sessionWatcher:勾选 -
r.rterm.option:添加如下几项:--no-save--no-restore--no-site-file
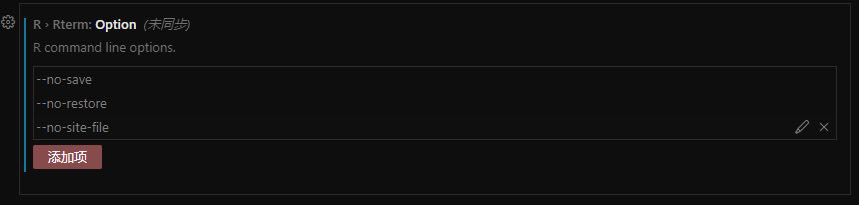
-
至此,你就完成了 R 的所有配置。
Windows#
安装 R#
-
访问 R 语言网站的清华镜像源 ↗,选择 Download R for Windows,选择 base,下载
-
打开下载下来的安装包,安装 R,推荐全默认配置进行
-
找到你的 R 的位置,注意不是 Rgui,是单纯的 R,假设为:
plaintextC:\Program Files\R\R-4.4.1\bin\x64\R.exe记录之。
-
配置清华源镜像
R 的用户目录在 Windows 系统下默认位于当前用户的 Documents 文件夹,所以你需要在
plaintextC:\Users\arthals\Documents\下创建一个名为
.Rprofile的文件(创建一个txt文件,然后重命名,记得删掉.txt后缀),写入如下内容并保存:
roptions("repos" = c(CRAN="https://mirrors.tuna.tsinghua.edu.cn/CRAN/"))这样,R 在安装包时,就会默认使用清华源镜像。
安装 Python#
-
访问 Miniconda ↗ 官网,找到名为
Miniconda3 Windows 64-bit的链接,点击下载 -
打开下载下来的安装包,安装 Python,注意询问
Advanced Installation Options时,勾选全部选项: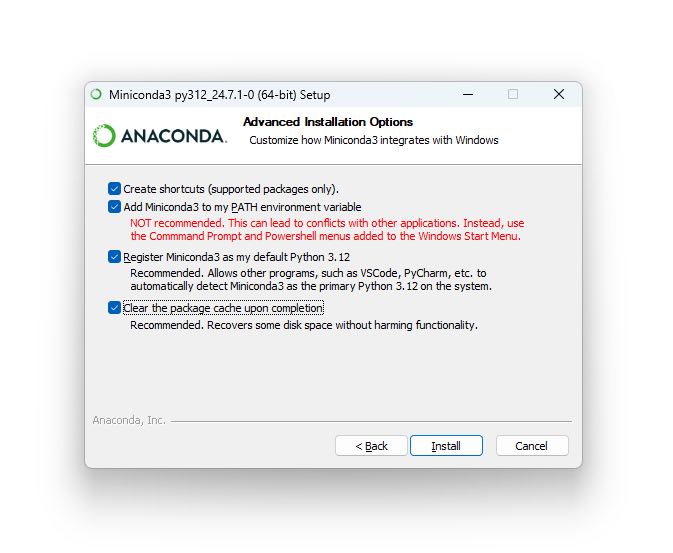
-
点击安装
-
换源为清华源:打开终端,键入如下命令,并执行:
powershellpython -m pip install -i https://mirrors.tuna.tsinghua.edu.cn/pypi/web/simple --upgrade pip pip config set global.index-url https://mirrors.tuna.tsinghua.edu.cn/pypi/web/simple -
安装 radian
powershellpip install radian -
获取 miniconda 路径
powershellconda info --base默认情况下,输出应当类似于:
plaintextC:\Users\arthals\miniconda3 -
获取 radian 路径
把这个路径在后面加上
\Scripts\radian.exe,然后就得到了你的 radian 路径,如:
plaintextC:\Users\arthals\miniconda3\Scripts\radian.exe记录之。
-
在你的家目录(如
C:\Users\arthals)下创建一个.radian_profile的文件,写入如下内容:
rSys.setenv(LANG = "en_US.UTF-8")这样,你的 radian 将会默认使用英文,从而避免报错乱码。
-
在终端输入
radian,即可进入 radian 的交互式 R 终端,然后输入:
roptions("repos" = c(CRAN="https://mirrors.tuna.tsinghua.edu.cn/CRAN/")) install.packages("languageserver") install.packages("httpgd")安装完毕后,按住 Ctrl + D,即可退出 radian 的交互式 R 终端。
安装 VS Code#
VSCode 是一个现代 IDE,可以通俗理解为写代码的软件,它具有可高度自定义的用户界面与丰富的插件系统,我们需要配置它来写 R 语言。
-
访问 Visual Studio Code ↗ 官网,下载 Windows 安装包
-
打开下载下来的安装包,安装 VS Code
-
在左侧的
扩展(Extentions)选项卡中,搜索如下插件并安装:- Chinese (Simplified) (简体中文):这个是中文语言包
- R:R 语言官方的 VSCode 插件
- R Debugger:R 语言官方的调试器
- Ayu:好看的颜色主题
- Moegi Theme:好看的颜色主题 + 1
- Catppuccin Icons for VSCode:好看的文件图标主题
-
回到
资源管理器选项卡,打开一个文件夹,没有的话可以新建 -
按住 Ctrl + Shift + P,输入 Settings,选择
首选项:打开用户设置,搜索如下关键字,对R/R Debugger插件进行配置:-
r.rpath.windows:配置为之前在安装 R 哪一步的 R 路径,如
plaintextC:\Program Files\R\R-4.4.1\bin\x64\R.exe -
r.rterm.windows:配置为之前在安装 Python 哪一步的 radian 路径,如:
plaintextC:\Users\arthals\miniconda3\Scripts\radian.exe -
r.bracketedPaste:勾选 -
r.lsp.debug:勾选 -
r.plot.defaults.colorTheme:选择vscode -
r.plot.useHttpgd:勾选 -
r.sessionWatcher:勾选 -
r.rterm.option:添加如下几项:--no-save--no-restore--no-site-file
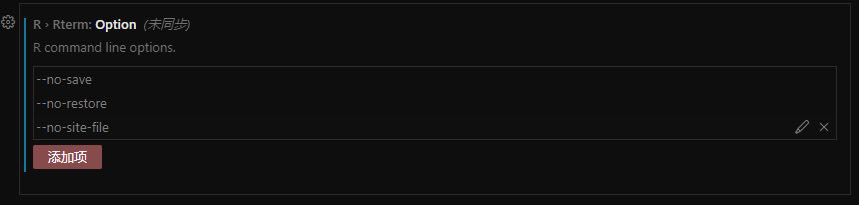
-
至此,你就完成了 R 的所有配置。
使用 R#
常用的使用方式有这几种:
-
光标停在某行,按下 Ctrl / Cmd + Enter 即可逐行运行
-
选中多行,再按下 Ctrl / Cmd + Enter 即可多行运行
-
右键点击右上角的运行按钮,选择
Run source,即可运行当前文件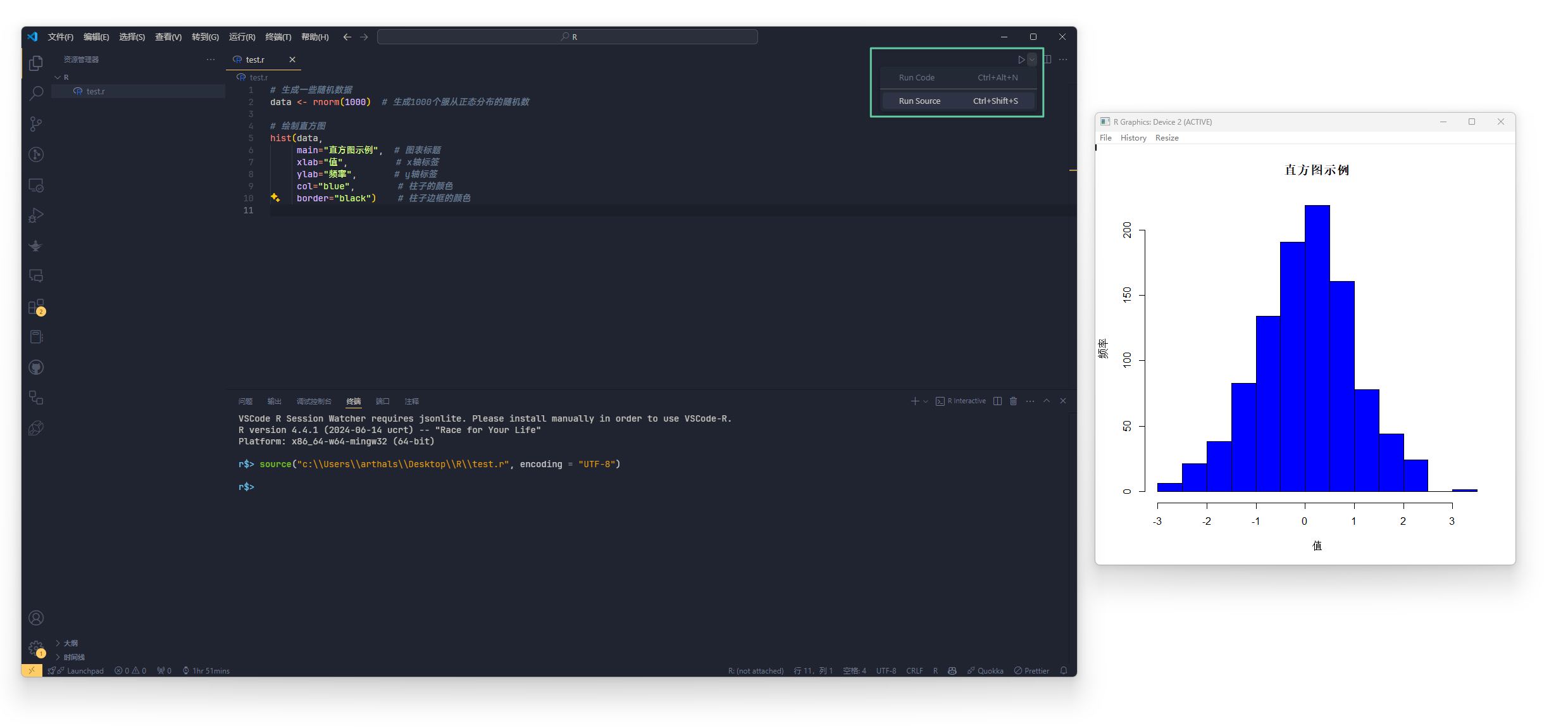
使用 Copilot#
Copilot 是一个 AI 辅助编程工具,可以帮助你快速生成代码。
白嫖 Copilot 需要完成学生认证,这里不做展开,你可以自行搜索相关教程。这里简要提示一下可能有用的技巧:
- 保证人的 GPS 位置在校园附近
- 保证你的邮箱是学校邮箱
- 拍摄照片时,在学生卡旁边附上手写的英文版、含有
Valid Until: MM / YYYY的纸张
当你完成了学生认证之后,只需在 VSCode 中登录,然后安装 GitHub Copilot 插件,即可使用 Copilot,实现 AI 代码自动补全。
使用 ChatGPT#
请参见我发的树洞 6561773。